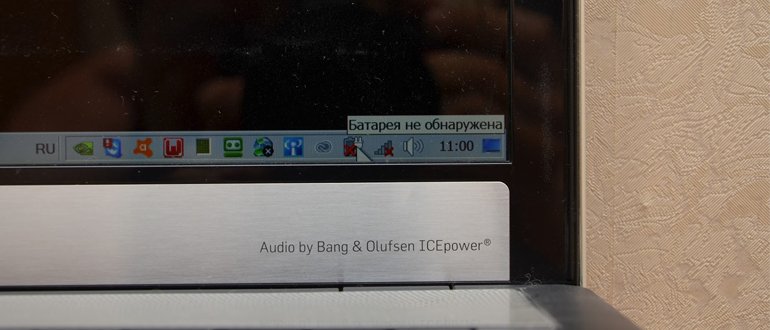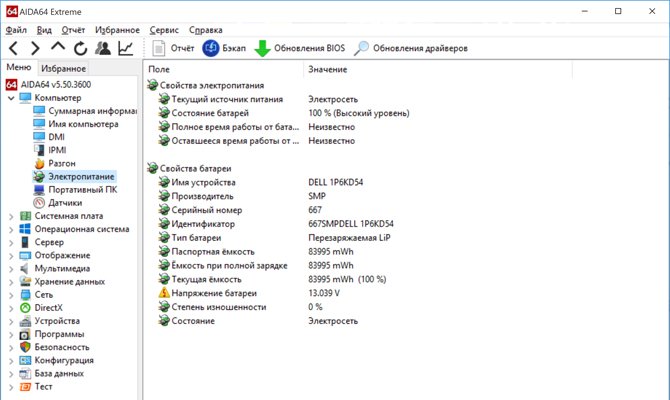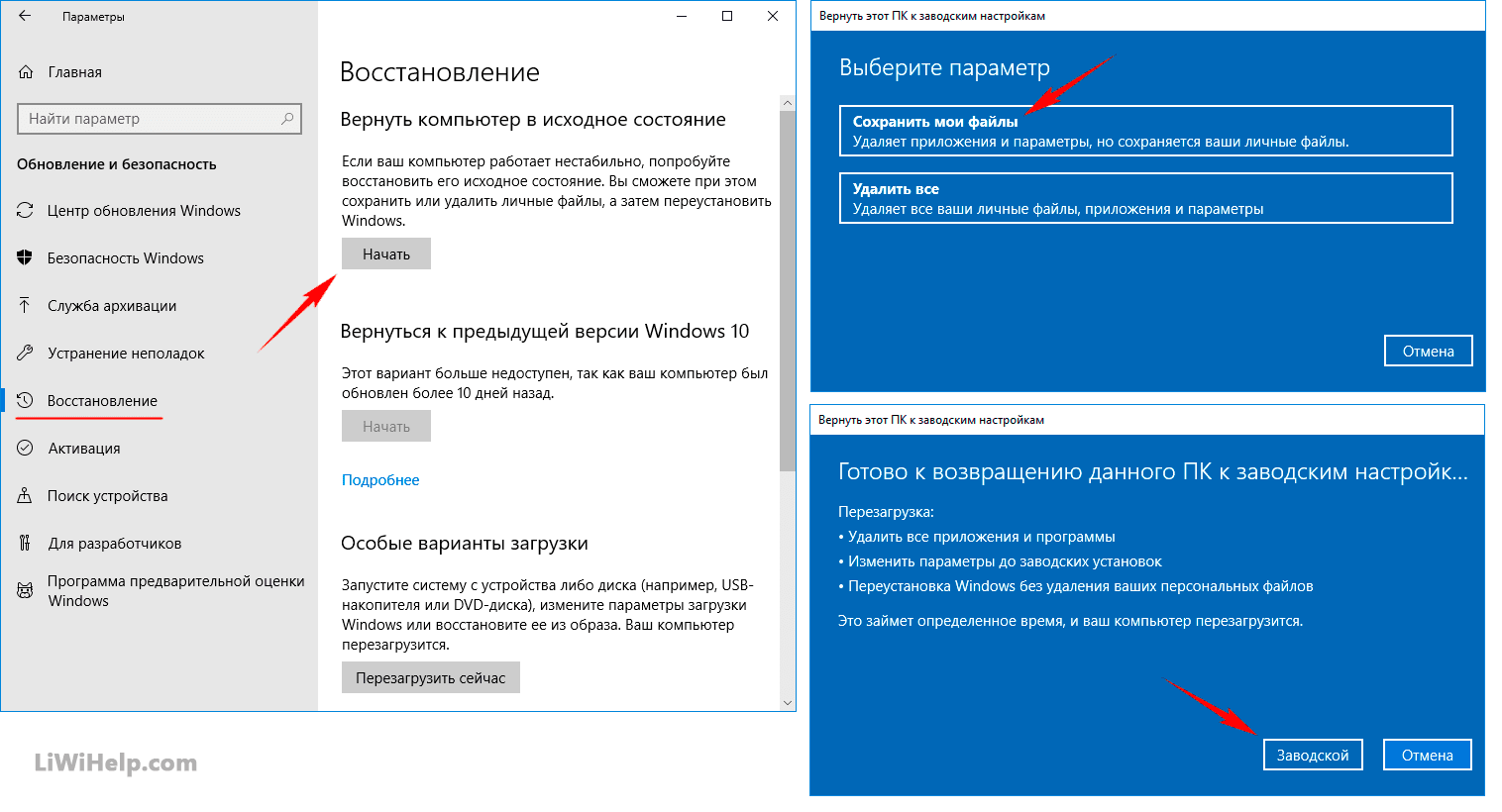Zelfs kleine afwijkingen in de werking van complexe huishoudelijke apparaten kunnen wijzen op ernstige software- of hardwareproblemen. Bijvoorbeeld, als de laptop niet langer om de batterij te zien, het moet niet opgeborgen vondst en dergelijke problemen te voorkomen, of kunnen zich kort een complete mislukking van de computer.
Sodrezhanie
Welke laptops zijn gevoelig voor problemen
Als een eenvoudige man in de straat om een conclusie over welk model laptop batterij falen vrijwel onmogelijk blootgesteld te maken, dan kan de computer services experts de meest uitgebreide antwoord over het onderwerp te geven.
Reparatiewerknemers merken op dat eigenaren van dure apparaten en budgetlaptopcomputers problemen krijgen met laptops die werken met batterijidentificatie door het besturingssysteem.
De volgende laptopmodellen zijn het meest vatbaar voor een dergelijke storing:
- Acer
- Asus
- dal
- Emachines
- PK
- Lenovo
- MSI
- Packard bel
- Samsung
- Sony
- Toshiba
Bovendien hebben bezitters van huishoudelijke Aquarius-laptops, die ook lithiumbatterijen gebruiken, vaak dezelfde problemen.
Als de batterij van de laptop niet langer door het systeem wordt gedetecteerd, hoeft u zich niet tot specialisten te wenden voor hulp. De meeste oorzaken van dit gedrag op laptopcomputers kunnen op zichzelf worden weggenomen.
Mechanische problemen en methoden om ze op te lossen
Als vaak extra software nodig is om softwarefouten van een laptop te bepalen, kunnen mechanische problemen worden vastgesteld tijdens een visuele inspectie.
Batterij defect
Een batterijfout zorgt er vaak voor dat de laptop deze niet ziet. Lithiumbatterijen hebben een beperkt aantal laad-ontlaadcycli, dus als de laptop al vele jaren wordt gebruikt, is het voldoende om een nieuwe batterij te kopen zodat het besturingssysteem de batterij begint te detecteren.
Een nieuwe stroombron kan ook verantwoordelijk zijn voor een dergelijke storing, maar alleen als de laptop was uitgerust met een defect onderdeel.
Als u eerder zijn onderworpen aan een batterij opladen adapter van een ander type, kunnen dergelijke acties ook leiden tot het falen van dit element aan het gebrek aan identificatie van het besturingssysteem. Het vervangen van de batterij lost in deze gevallen het probleem van het detecteren met een computer volledig op.
Oxidatie van contacten op een batterij of laptop
Geoxideerde contacten kunnen ertoe leiden dat het besturingssysteem de batterij niet ziet. Bovendien zal de aanwezigheid van een film met hoge weerstand leiden tot een snelle ontlading van de batterij. Het vaststellen van een dergelijke storing is niet moeilijk. Het is voldoende om de laptop uit te zetten, de batterij te verwijderen en de batterijcontacten te inspecteren.
Een coating die de normale werking van het apparaat verstoort, kan ook op de contacten van de laptop zitten. Als u een donkere of groenachtige film aantreft, maakt u de contacten op de batterij schoon met een gum of een doek die met alcohol is bevochtigd.
Softwareproblemen en hun oplossingen
Als de laptopbatterij niet wordt gedetecteerd, maar tijdens een visuele inspectie geen overtredingen van de prestaties werden gedetecteerd, is de oorzaak van de storing waarschijnlijk een softwarefout. Dergelijke storingen kunnen ook worden verholpen zonder de betrokkenheid van professionele vakmensen.
Verwijder alle nieuwe programma's
Het installeren van nieuwe programma's kan ervoor zorgen dat sommige besturingssystemen niet goed werken. Allereerst kan een dergelijke storing worden veroorzaakt door hulpprogramma's die de stroomverbruik van een laptopcomputer optimaliseren. Het verwijderen van eerder geïnstalleerde programma's in veel gevallen lost dit probleem volledig op.
Werk stuurprogramma's voor de batterij bij of installeer deze opnieuw
Als het verwijderen van de hulpprogramma's niet heeft geholpen om het "zicht" terug te brengen naar het besturingssysteem en de gebruiker opnieuw wordt geïnformeerd dat de batterij niet wordt gedetecteerd, probeer dan het stuurprogramma van de batterij bij te werken naar de nieuwste versie. Voor dit doel kunt u speciale software gebruiken of de bewerking zelf uitvoeren.
Om in Windows 10 het stuurprogramma in de handmatige modus bij te werken, moet u:
- Ga naar apparaatbeheer.
- Zoek de batterij in de lijst met aangesloten apparatuur.
- Klik met de rechtermuisknop op de naam van de batterij.
- Selecteer "Stuurprogramma bijwerken".
Het systeem zoekt automatisch naar het stuurprogramma, ook op internet. Als er geen nieuw stuurprogramma werd gevonden, kunt u proberen de bestaande apparaatsoftware opnieuw te installeren.
Om dit te doen, moet u:
- Klik in Apparaatbeheer met de rechtermuisknop op de batterij.
- Selecteer "Verwijderen".
- Start de laptop opnieuw op.
De volgende keer dat u het inschakelt, detecteert het besturingssysteem automatisch de batterij en installeert het een stuurprogramma dat geschikt is voor normaal gebruik.
Terugdraaien naar een probleem
Als de batterij eerder door een laptop werd gedetecteerd, volstaat het om een systeemherstel uit te voeren om de vorige instellingen volledig te herstellen. Om het systeem in Windows 7 terug te draaien, hebt u nodig:
- Klik op 'Start' en vervolgens op 'Uitvoeren'.
- Voer het commando in:
- Klik op het tabblad "Systeembescherming" op de knop "Systeemherstel".
- Selecteer op het volgende tabblad een herstelpunt en klik op Voltooien.
Als gevolg van een dergelijke bewerking wordt de eerder opgeslagen systeemconfiguratie hersteld.
OS-niveau loopt vast en hoe dit te verhelpen
Als systeemherstel niet heeft geholpen, moeten de meest radicale maatregelen worden toegepast, tot het opnieuw installeren van het besturingssysteem.
OS herinstallatie
Om deze bewerking uit te voeren, hebt u een opstartschijf met Windows nodig die op de schijf moet worden geïnstalleerd. Vervolgens moet u de laptop opnieuw opstarten en naar BIOS gaan. In het venster dat wordt geopend, moet u de sectie vinden waarin de volgorde van het selecteren van opstartschijven wordt weergegeven.
Selecteer eerst de CD-ROM om te downloaden. Sla vervolgens de instellingen op en probeer op te starten vanaf de installatieschijf. Vervolgens wordt het systeem op een standaard manier geïnstalleerd.
Fabrieksherstel
Met deze methode kunt u de laptop alleen herstellen als de gebruiker het besturingssysteem niet eerder opnieuw heeft geïnstalleerd. Tijdens het uitvoeren van deze bewerking wordt informatie van de harde schijf verwijderd. Daarom moeten belangrijke documenten vooraf worden opgeslagen op verwisselbare media. Het herstellen van de fabrieksinstellingen van de laptop wordt in de volgende volgorde uitgevoerd:
- De laptop wordt ingeschakeld.
- Sleutel wordt vastgehouden
- Selecteer "Windows setup" in het venster dat wordt geopend.
- Selecteer de optie "Windows herstellen naar de eerste partitie".
- Klik op de knop Voltooien.
Vervolgens herstelt het systeem automatisch de fabrieksinstellingen. Afhankelijk van het notebookmodel kunnen de functietoetsen voor het openen van het opstartmenu variëren.
BIOS-niveau crasht en hoe ze te verhelpen
Als de batterij correct is aangesloten, maar niet wordt gedetecteerd door de computer, kan een defect BIOS de oorzaak zijn van een storing in de laptop.
Instellingen resetten
De eenvoudigste manier om systeemsoftware te herstellen, is opnieuw instellen. Deze bewerking wordt uitgevoerd in de volgende volgorde:
- Zet de laptop aan.
- Open het BIOS door op een functietoets te drukken.
- Ga naar het menu Exit.
- Selecteer Standaardinstellingen laden.
- Druk op toets
Als alle aanbevolen stappen correct zijn uitgevoerd, vindt een volledige reset van de BIOS-instellingen plaats.
Update BIOS
Soms kunt u het probleem oplossen door het BIOS bij te werken naar een nieuwere versie. Om deze bewerking correct uit te voeren, moet u zich aan de volgende aanbevelingen houden:
- Ga naar de website van de BIOS-fabrikant en zoek het ondersteuningsgedeelte van uw model.
- Zoek de nieuwste software.
- Download BIOS-updateprogramma.
- Voer het programma op de computer uit.
Het BIOS van de laptop wordt automatisch bijgewerkt, maar om deze bewerking niet te laten mislukken, is het noodzakelijk om de batterij van tevoren op te laden tot de maximale waarde, zodat het apparaat niet op het meest ongelegen moment wordt uitgeschakeld.
Als de laptop zegt dat hij de batterij niet ziet, kunt u bijna altijd zelf een dergelijke storing verhelpen. In de meeste gevallen volstaat het om de contacten op de laptop schoon te maken of de batterij eenvoudig om te draaien.
Afhankelijk van het laptopmodel kunnen de methoden voor het oplossen van het probleem verschillen, dus als u dat hebt de vragen of iets hebben aanvulling artikel? Schrijf erover in de reacties. Dit maakt het artikel completer en nuttiger.